How to Backup an Android Device (Complete Guide)
It's always a good idea to back upwardly your Android smartphone because yous never know when your device gets lost or stolen, or it just fails to get-go up anytime. Well, Android has evolved a lot over the years and unlike the by, you can backup a majority of your important data in your Google account. However, what if you desire to backup everything on your Android smartphone. Well, here are all the means yous can support your Android device:
Backup Android through Google Business relationship
You can easily back up information similar WiFi passwords, telephone call history, app information such every bit settings & files stored by apps (non all apps are supported), various settings, wallpapers etc. to your Google account.
All you need to practice, is head over to Settings->Backup & Reset and enable the option "Back up my data". Hither, yous can also choose the Google account yous want to back up the data in. If you own a Google Pixel, you can dorsum up almost everything from this page.
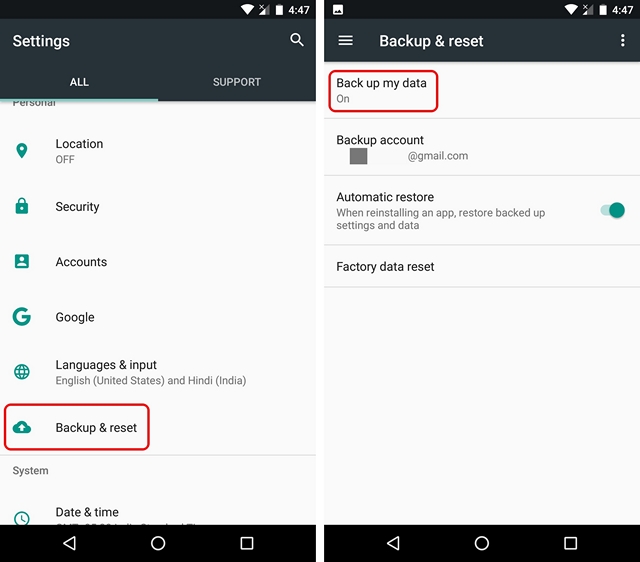
You tin likewise back up data from contacts, Chrome, calendar, Google Fit, Google Play Movies & TV, Google Play Music etc. While these data are automatically backed upwards in your Google account, you tin make sure that they are indeed being backed up. To practise so, caput to Settings->Accounts->Google. Here, tap on your Google account and just enable the various toggles for different data. Information technology's that simple!
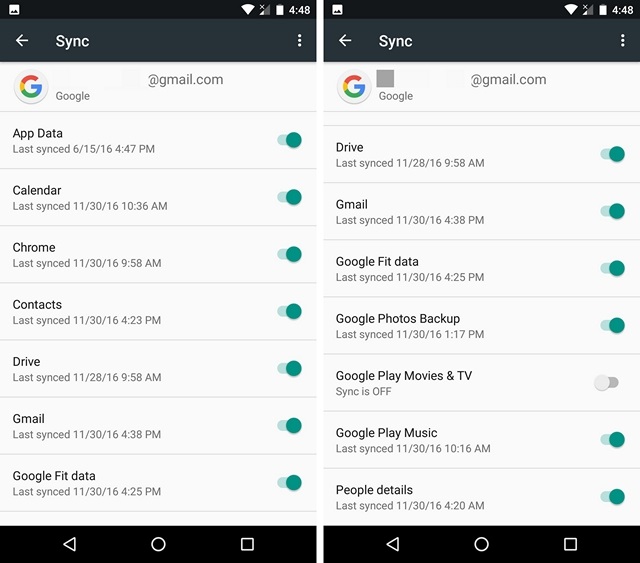
Backup Photos using Google Photos
Yous should install the Google Photos app if you haven't already because along with its amazing features, the app lets yous store unlimited photos & videos to Google Drive. In that location's a grab though. The photos and videos are backed up only in Loftier Quality (maximum 1080p for videos and 16 MP for photos) and if you want to backup total resolution photos, it'll accept up your Google Drive storage. While the backed upwards High Quality photos look almost the same as the photos you took, they surely get under some pinch to reduce the size. If you don't mind that, you lot can easily shop all your photos and videos on Google Drive for free.
You tin can only open up the Google Photos app, bring upwardly the navigation drawer from the left and go to Settings->Support & sync. Hither, y'all can cheque your available Google Drive storage, select the quality in which you want to store the photos and the folders you want to back up.
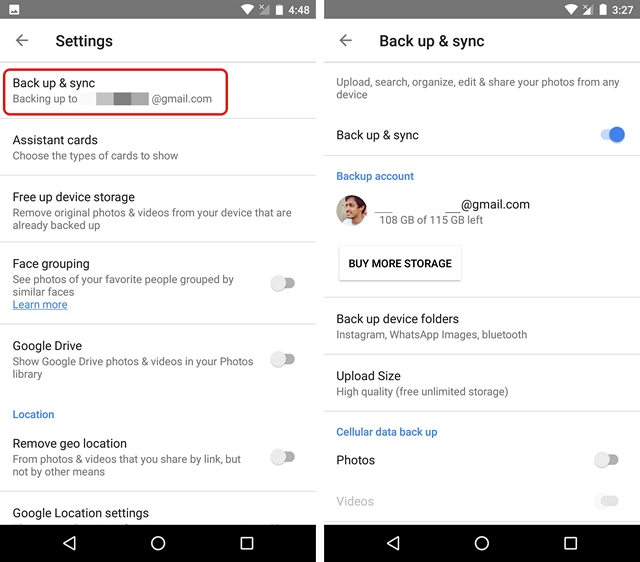
Backup Android through Third Party Apps
While there are a plethora of apps that merits to support all your data on Android, we especially like Thou Cloud Fill-in. The app lets you nigh backup everything, be it contacts, call logs, WhatsApp letters, photos, videos, music, system settings etc. And then, hither's how yous can backup everything on your Android smartphone using Chiliad Cloud Backup:
one. Get-go, install the One thousand Deject Backup app (Free) from the Play Store. It'south bachelor for free, then y'all can easily download information technology. One time done, launch the app and sign up using your Facebook or Google account.
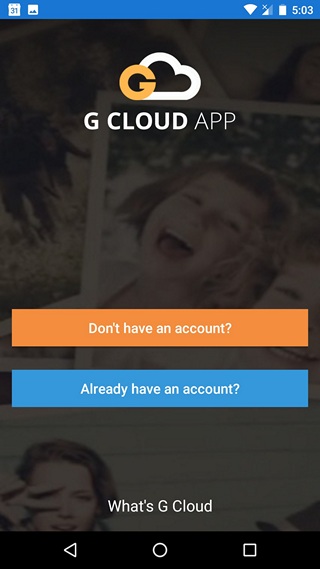
2. Once done, grant the app necessary permissions. Then, select the data y'all want to backup and tap on the floating salve icon to start the fill-in process.
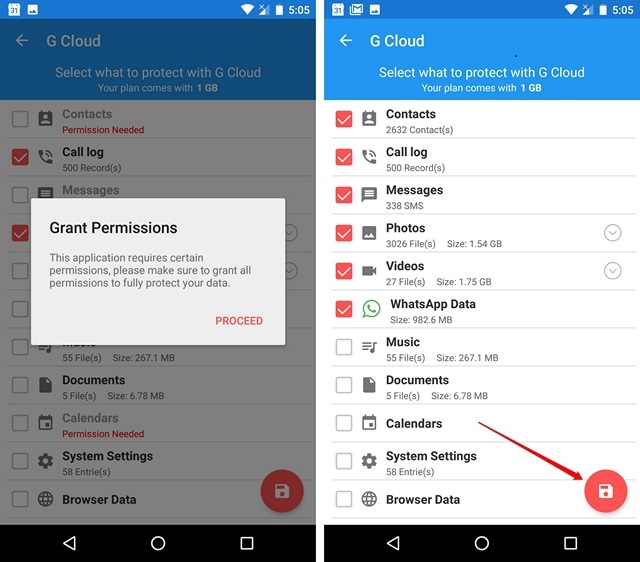
3. It'south important to note here that the data is synced to the app'southward deject storage. With the app, you go free i GB of cloud storage just you can increase the storage through a subscription plan (starting at $1.99/month) or past doing a one-time payment for a specific amount of storage. You can likewiseget more storage for free, by doing certain tasks like inviting friends to utilise 1000 Cloud, installing sponsored apps etc.
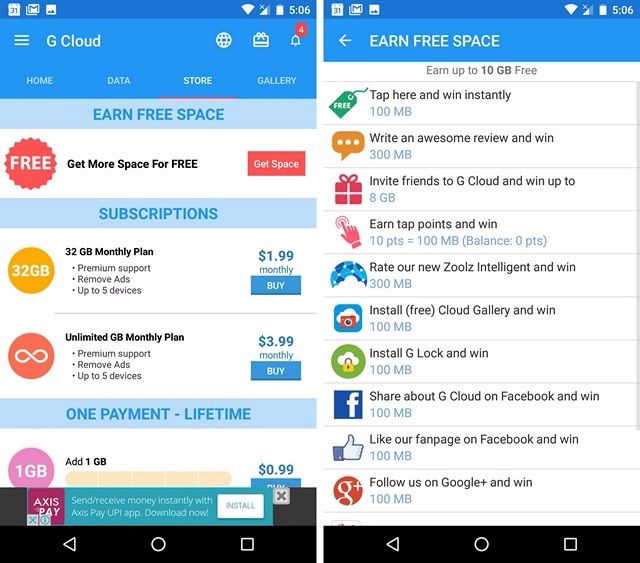
By default, the information is simply backed upwards when your device is charging and information technology's continued to a WiFi network. Still, you can change that from the settings page. There are too options to auto fill-in files, delete files that are backed up, secure the app through a passcode and more.

What nosotros like almost G Cloud is the fact that it lets you lot fill-in nearly anything including music, which is something backup apps on the Play Store fail to backup. Having said that, if you want to support your Android data locally on the internal storage or an SD carte du jour, you tin use apps like Helium (Free version) or Easy Fill-in (Gratuitous) only proceed in mind that they do not backup everything, although they fill-in apps, which is of import for some people.
Backup Android through Titanium Backup (Rooted Devices)
When we talk about rooted devices and apps for rooted devices, nosotros do mention Titanium Backup, which is arguably the best fill-in solution for rooted Android devices. However, if you have never used the app, its UI and plethora of options might seem daunting and overwhelming. So, we are walking you through on how you tin fill-in your Android device using Titanium Backup:
1. Install the Titanium Backup app (Free version) from the Play Store. And so, open the app and grant it root access. One time done, tap on the "Menu" button at the elevation right corner. In the menu folio, go to "Preferences".
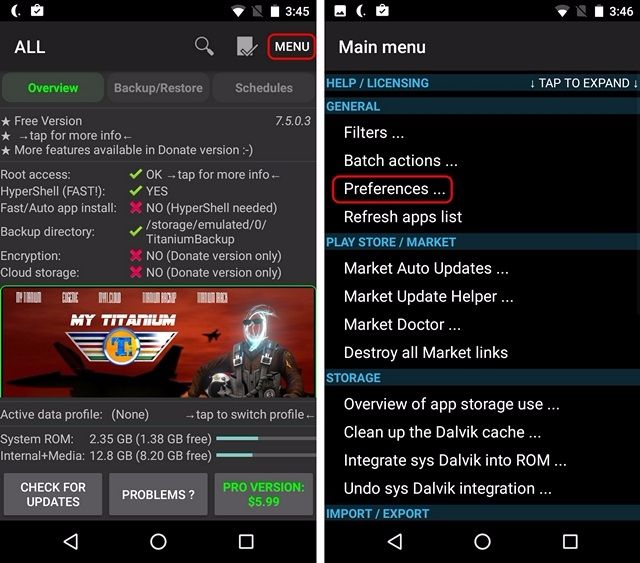
2. Here, tap on "Backup folder location" and select the location where you want to save your backups. You tin can also store backups in the cloud simply that requires y'all to purchase the Pro version ($v.99) of the app.
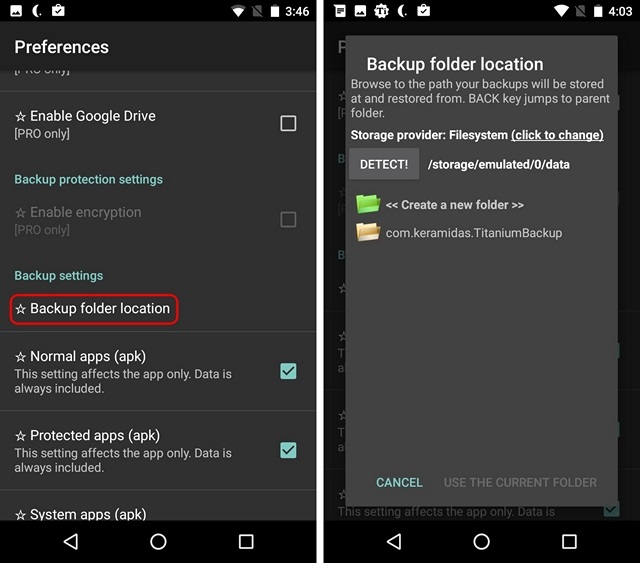
3. Then, you can head to the Backup/Restore tab and backup apps and their data one by one or you can get to the "Menu", tap on "Batch actions" then run the fill-in options. Here, y'all can backup user apps, system data or both by tapping on the "Run" button. The procedure might take some time, depending on the corporeality of data on your device.
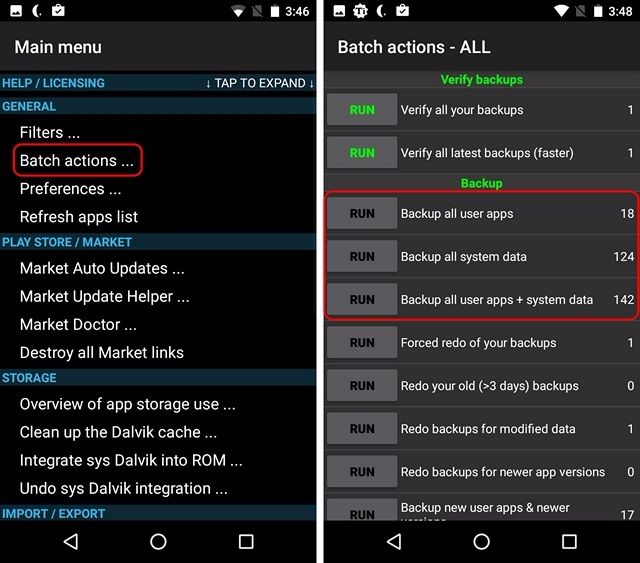
4. In the Batch actions page, yous tin can also create an update.zip file from the "Recovery" section, which combines all your backups that you can flash through the custom recovery yous are using.
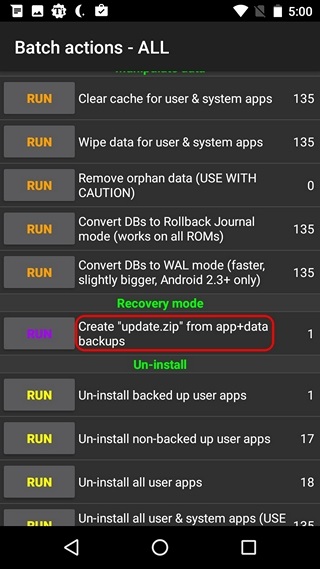
While Titanium Backup does seem like an overwhelming app, it's pretty simple to use, once you lot become the hang of it. Practise keep in mind though that the app merely lets yous backup apps, app data and all the organisation data.
Fill-in Android through PC or Mac
If y'all'd just like to brand a backup of your media, you tin easily transfer them to your Windows PC or Mac. On a Windows PC, you can just connect your Android device and you are good to go, as the device is mounted on the system as a wink drive, and so you can just elevate and drop files. On a Mac, you volition take to install the Android File Transfer app (download) to transfer data from the Android device to the Mac.
Encounter ALSO: How to Backup iPhone Using iTunes or iCloud
Continue your data protected past making backups of your Android device
Well, those were all the ways you can backup your Android device and almost all the ways are pretty simple and straightforward. So, go alee and fill-in your Android device because yous never know when a mishap occurs. Do let us know if yous face up any problems with whatever of the methods. Sound off in the comments department below.
Source: https://beebom.com/how-backup-android-device/
Posted by: porterallic1989.blogspot.com


0 Response to "How to Backup an Android Device (Complete Guide)"
Post a Comment